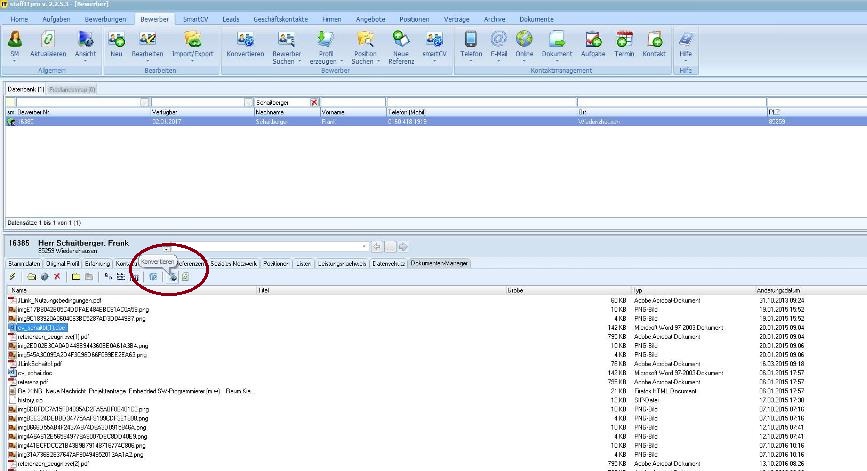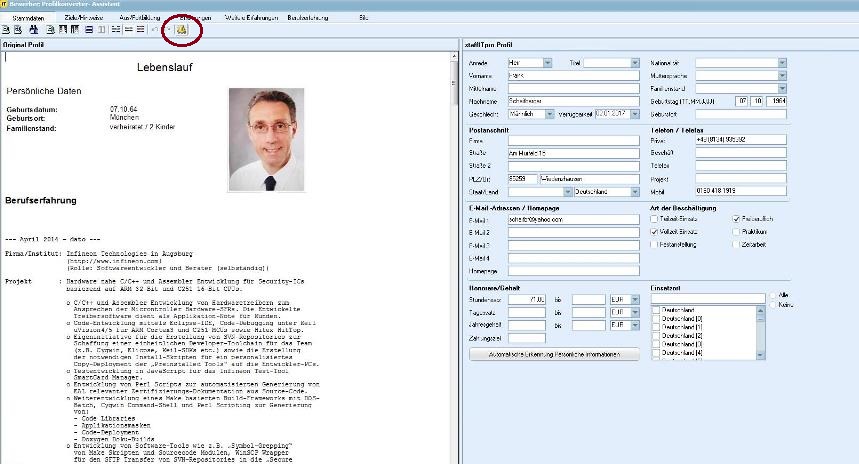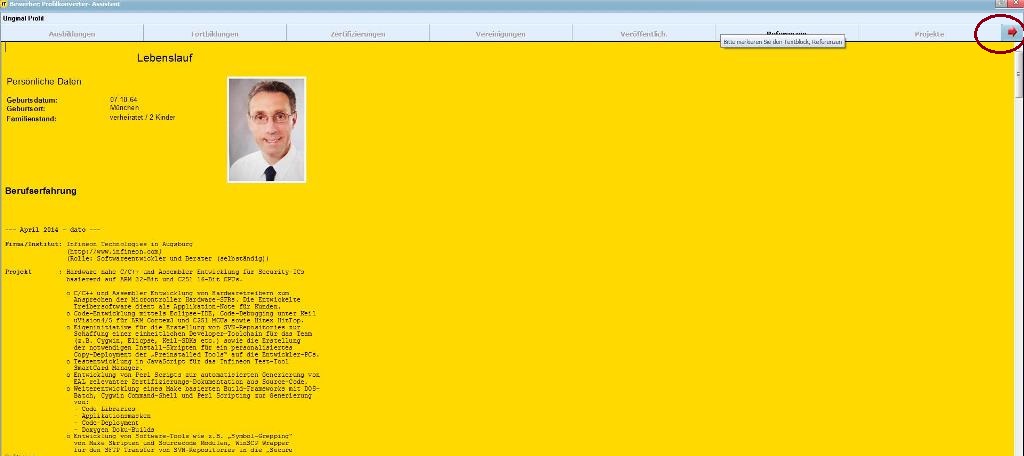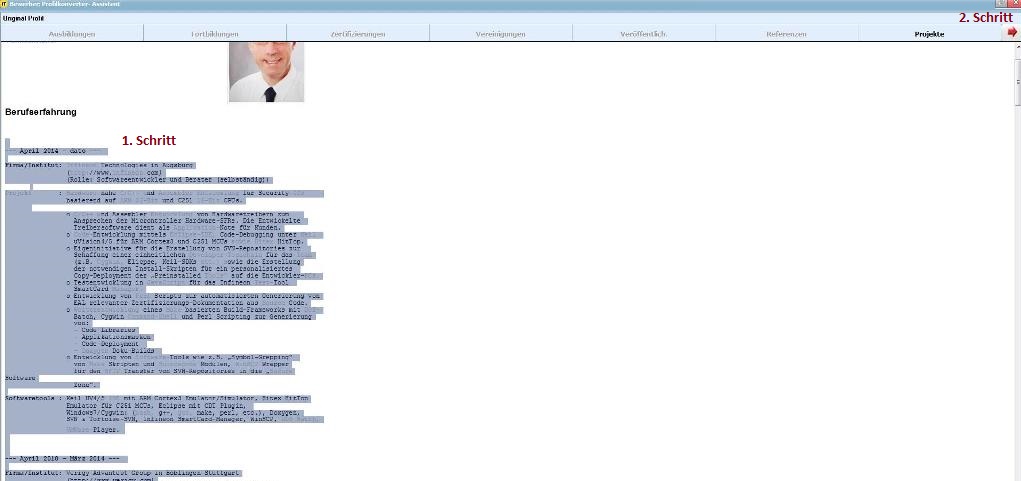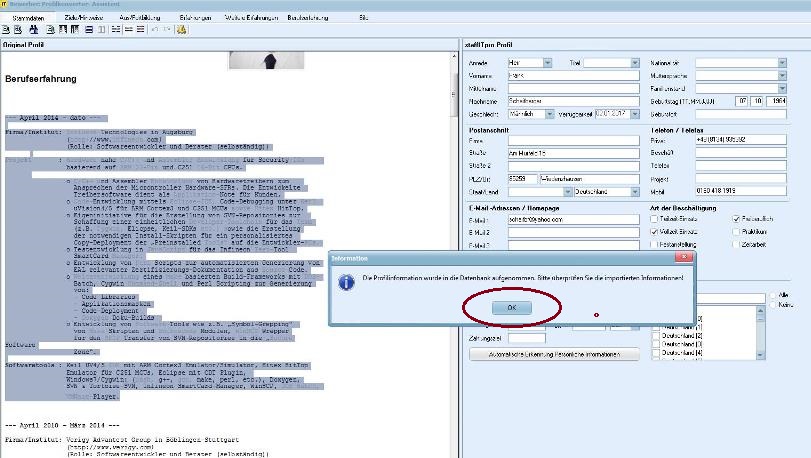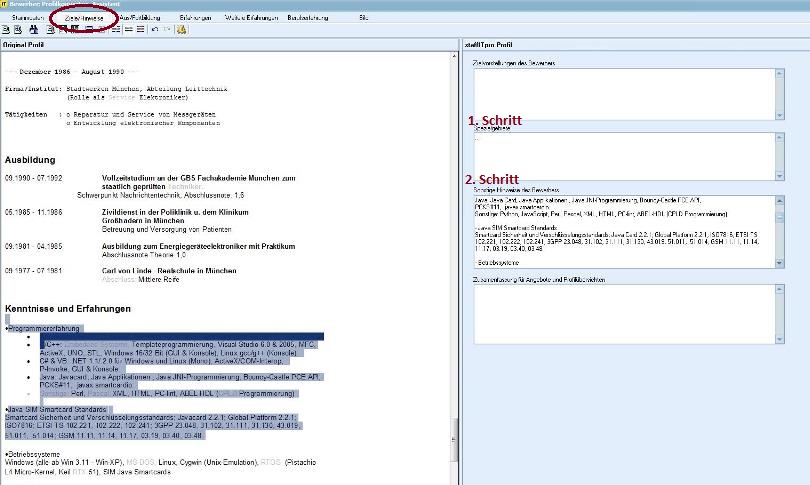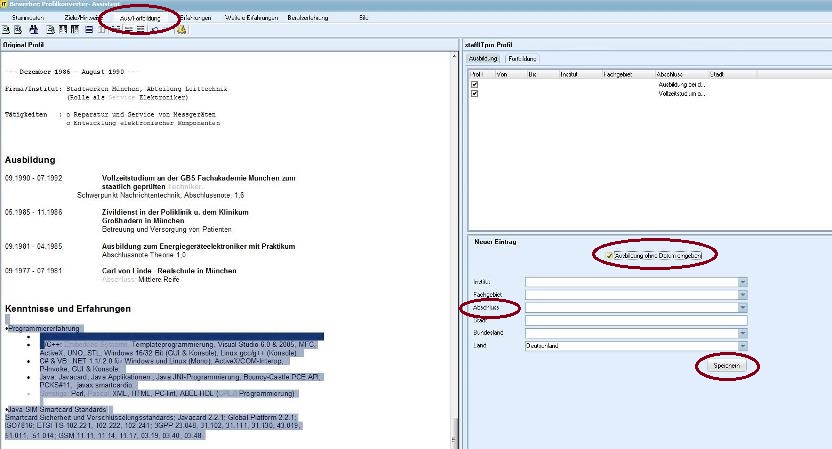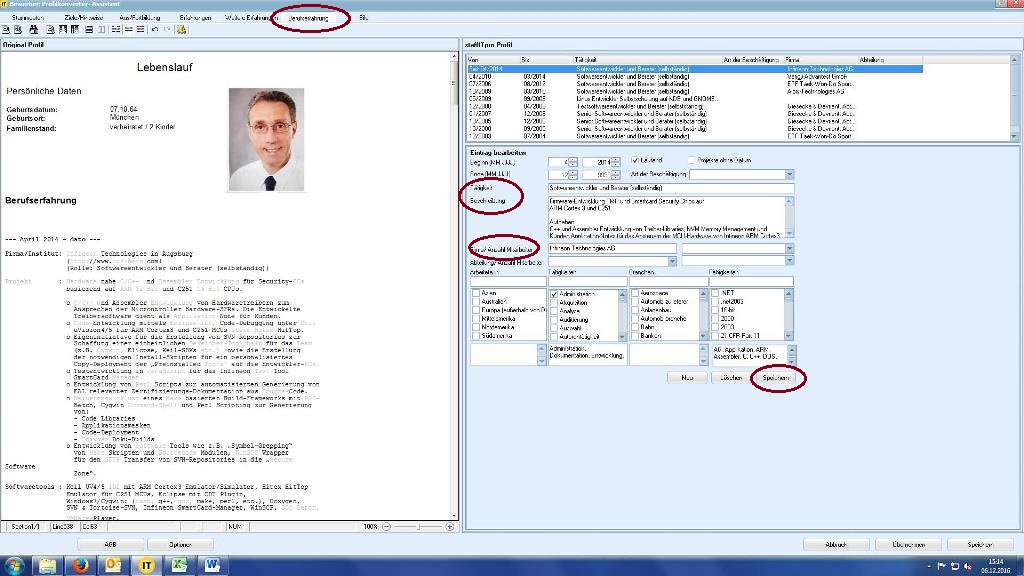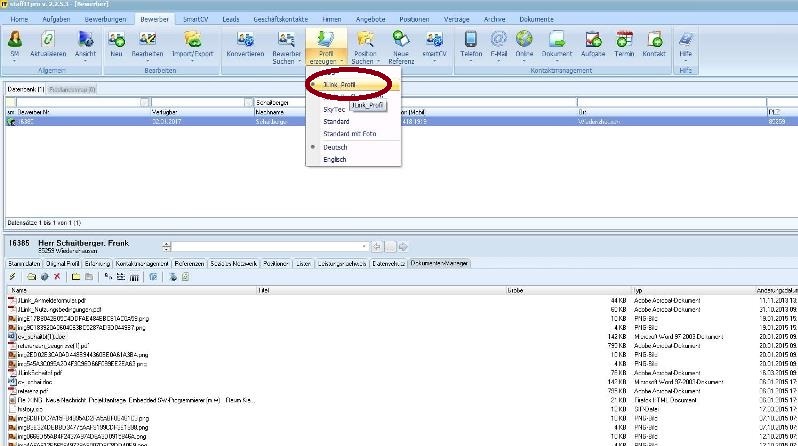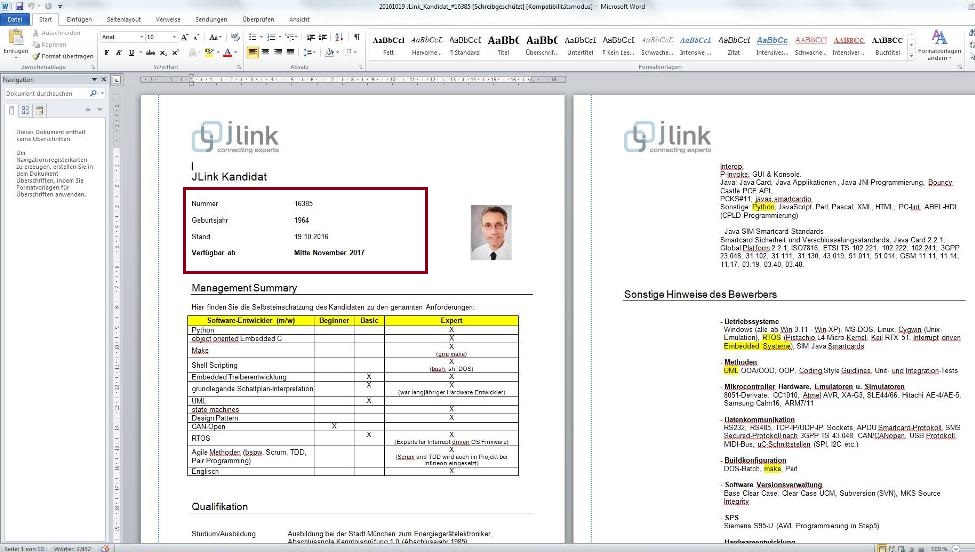JLink Profil erstellen
Kunden erhalten Beraterprofil stets im Corporate Design. Dies ermöglicht den einheitlichen Auftritt nach Außen und die Vergleichbarkeit von freiberuflichen Beratern für den Kunden.
Unter "Bewerber" wird der jeweilige Kandidat gesucht für den ein JLink Profil erstellt werden soll. Unter "Dokumentenmanager" sollte sich das aktuellste Profil rausgesucht werden, um dieses dann zu konvertieren.
Sobald auf das Symbol für Konventieren geklickt wurde (wie im oberen Bild) öffnet sich folgendes Fenster.
Hier muss nochmals auf das Symbol für Konvertieren gedrückt werden (im Bild das rot umkreiste Symbol). Im Folgenden öffnet sich eine neue Maske in der mit Hilfe des roten Pfeils immer ein Reiter weiter geklickt wird, bis als letztes "Projekte" erreicht wurde.
Sobald der Vorgang des Durchklickens einmal vollzogen wurde, blinkt die Maske weiterhin gelb. Im ersten Schritt müssen nun alle wichtigen Projekte makiert werden (also die angegebene Berufserfahrung). Hierbei sind die letzten 10 Jahre Berufserfahrung relevant. Sobald die Projekthistorie markiert worden ist, wird im zweiten Schritt wieder auf den roten Pfeil geklickt.
Die Daten werden nun vom System übernommen und eine neue Maske öffnet sich. Hier wird nun nochmal die Information gegeben, dass die Profilinformationen übernommen worden sind und diese überprüft werden müssen. Es wird auf "Ok" geklickt. Hier sind nun die Stammdaten auf Richtigkeit zu prüfen.
Im ersten Schritt werden Ziele/Hinweise bearbeitet. Bei Spezialgebiete setzen wir drei Punkte ("...") und füllen dies zu einem späteren Zeitpunkt aus, nämlich dann wenn das Profil erstellt wurde. Zusätzlich werden bei "Sonstige Hinweise des Bewerbers" alle weiteren relevanten Informationen wie EDV-Kenntnisse, Zertifikate, Sprachkenntnisse etc. hinzugefügt.
Im zweiten Schritt wird das Thema "Ausbildung" überarbeitet. Hier setzten wir bei "Ausbildung ohne Datum angeben" einen Hacken und tragen relevante Informationen zur Ausbildung hinzu (keine schulische Ausbildung, es wird relevant ab Ausbildung/Studium). Im Nachgang (sobald das Profil vom System erstellt wurde) ergänzen wir das Abschlussjahr der Ausbildung/des Studiums. Sobald die jeweilige Information eingetragen wurde, wird auf "Speichern" geklickt und ein neuer Eintrag zur Ausbildung kann getätigt werden.
Im dritten Schritt wird sich bis zu Berufserfahrung durchgeklickt und diese dann überarbeitet. Grundsätzlich müssten die Informationen zu den einzelnen Projekte vom System übernommen worden sein. Teilweise gibt es aber Übertragungsfehler/Ungenauigkeiten oder auch Doppellungen der Projekthistorie, deswegen ist es wichtig die einzelnen Projekte nochmal durchzugehen.
Wichtig ist es den "Zeitraum" des Projektes einzutragen oder ggf. zu überprüfen. Zusätzlich muss das Feld "Tätigkeit" mit einer kurzen Stellen/Aufgabenbenennung ausgefüllt werden. Im Feld "Beschreibung" werden alle wichtigen Informationen zum Projekt hinzugefügt (Kernaufgaben, verwendete Tools etc.). Bei Angabe in welchem Unternehmen (und welcher Standort) der Berater tätig war, wird dies im Feld "Firma/Unternehmen" eingefügt. Nachdem die einzelnen Informationen über das Projekt eingetragen worden sind, ist es wichtig auf "Speichern" zu klicken, damit die Informationen gesichert werden. Um die Informationen von links nach rechts in die Maske zu übertragen, müssen diese einfach nur per Drag und Drop verschoben werden. Nachdem die einzelnen Schritte beendet wurden, ist es noch empfehlenswert auf "Bild" zu klicken und ggf. ein Bild hinzuzufügen oder zu löschen. Alternativ kann dies auch im Worddokument gemacht werden.
Im Anschluss wird unten rechts auf Speichern geklickt und das Fenster schließt sich. Im Dokumentenmanager entsteht eine Datei, die sich "history.sip" nennt (ist rot und kursiv). Der Dateiname wird angeklickt und oben in der Leiste auf "Profil erzeugen" - "JLink Profil" geklickt.
Es öffnte sich daraufhin eine Worddatei. Diese enthält alle übertragenen Informationen des Beraters. Im Anschluss müssen bei "Fachliche Qualifikationen/Schwerpunkte" die drei gesetzen Punkte gelöscht werden und genannte Schwerpunkte etc. (diese sind bei "Sonstige Hinweise" zu finden) ergänzt werden. Bei sonstigen Hinweisen bleiben zusätzlich relevante Informationen stehen. Informationen wie Name, Geburtsjahr, Stand und Verfügbarkeit müssen überprüft werden. Vor allem bei "Name" ist es wichtig, dass darauf geachtet wird, ob ein Profil mit Name oder ein anonymes Profil erstellt wird. Sollte ein anonymes Profil erstellt werden, muss "Name" durch "Nummer" ersetzt werden und die Bewerbernummer des Kandidaten eingetragen werden. Als letzten Schritt werden alle Informationen nochmals überprüft und wichtige Keywords (Informationen, die für die Positionen relevant sind) gelb markiert. Außerdem wird im idealfall eine Managementsummary (2-3 Sätze) über den Bewerber geschrieben.
Das JLink Profil wird unter den Namen "JJJJMMTT_JLink_Kandidat_Name/Nummer" unter Dokumentenmanager des Bewerbers gespeichert.